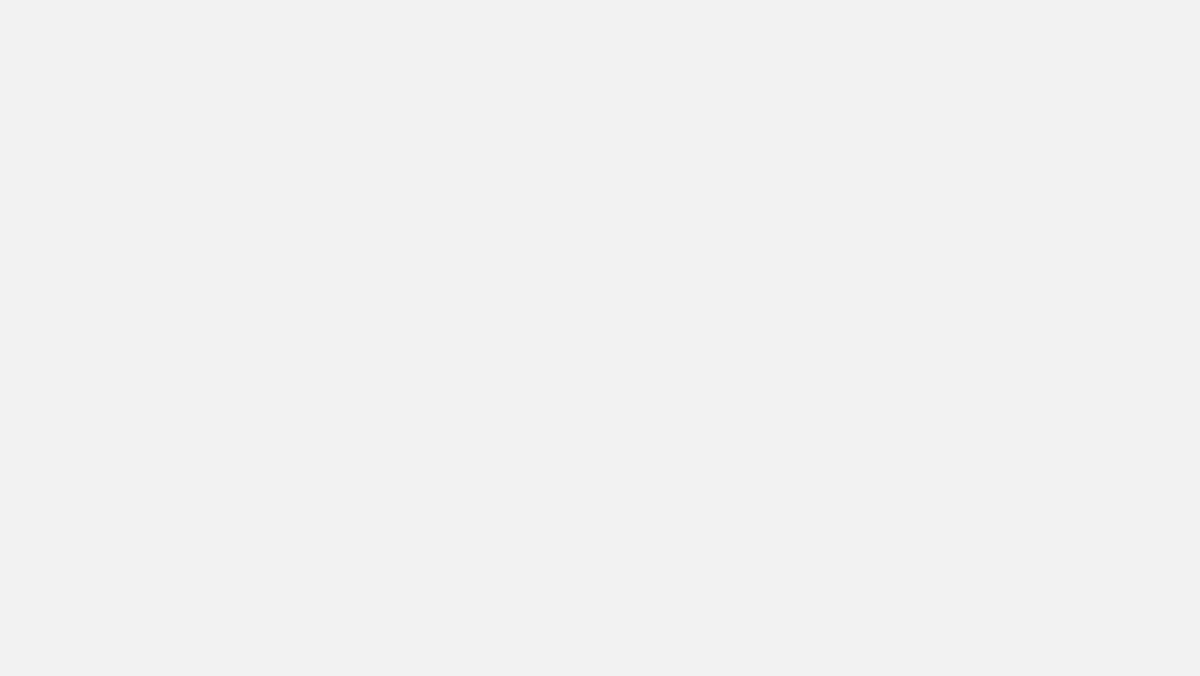Das Handy mit dem TV verbinden: So geht es
Android-Gerät mit dem Fernseher verbinden
Wer ein Smartphone oder Tablet mit Googles Betriebssystem auf dem TV angezeigt haben möchte, kann grundsätzlich zwischen zwei Möglichkeiten wählen. Entweder es kommt ein Kabel zum Einsatz oder das Ganze geht kabellos vonstatten. Ersteres ist bei so gut wie allen modernen Handys oder Tablet möglich. Verbindungs-Standards wie MHL, Slimport, Minidisplay-Port oder Micro HDMI ermöglichen die Übertragung von Inhalten und das Streamen von Videos sowie Musik und Fotos auf den heimischen Fernseher. Dafür ist in der Regel nur das Kabel notwendig, das je nach Modell bis zu 30 Euro kosten kann. Eine dazugehörige App ist hingegen nicht notwendig.
Wer lieber kabellos Bilder, Videos oder Musik von seinem Smartphone oder Tablet auf seinen TV streamen möchte, der kann dies dank der oftmals eingebauten Technologien wie DLNA oder Miracast. Viele moderne Smart TVs und Handys verfügen über zumindest einen der beiden Standards. Wichtig ist dabei, dass sich sowohl der Fernseher als auch das Android-Gerät im selben WLAN-Netz befinden. Je nach Hersteller sind die Technologien entweder schon in das Android-Betriebssystem integriert oder lassen sich mit Smartphone-Apps wie „BubbleUPnP“ oder „AllCast“ nutzen. Ältere TVs können nicht über den eingebauten Standard verfügen. Wer aber ein Gerät von 2013 oder jünger hat, darf sich über Miracast freuen.
Samsung Galaxy Smartphone mit TV verbinden
Bei neueren Samsung-Smartphones heißt die Funktion zum Übertragen „Samsung Smart View„. Auf dem Handy, in diesem Fall einem Galaxy Note 9, wird „Smart View“ eng verknüpft mit der Smart-Home-App „SmartThings“. Über die Schnellstartleiste kann ein einmal eingerichteter Fernseher direkt ausgewählt werden. Zwischen Samsung-Smartphone und Samsung-Fernseher funktioniert die Übertragung meist reibungslos und schnell.
Befinden sich Samsung-Phone und Smart-TV in Reichweite, kann die Verbindung für Verschiedenes genutzt werden: Zum Beispiel zur Spiegelung von Smartphone auf TV-Gerät sowie andersherum oder die Nutzung des Handys als Fernbedienung. Ist der Bildschirm gespiegelt, kann der Status über das Cast-Symbol auf dem Handy-Display eingesehen und verändert werden.
Übrigens: Für die reine Übertragung ist es grundsätzlich unerheblich, ob TV und Handy oder Tablet von der gleichen Marke sind.
Verbinden mit Google Chromecast: So geht es
- Chromecast anschließen
- Installation der Google Home App
- Das Handy oder Tablet sollte mit demselben WLAN-Netzwerk verbunden sein, über das auch der Chromecast verfügt
- Google Home App öffnen und starten
- Google-Konto bestätigen und Berechtigungen erteilen
- Chromecast-Geräte-Suche
- Gefundenes Gerät mit Weiter und Ja bestätigen sowie einrichten
- Region, Raum, WLAN oder LAN auswählen
- Passwort eingeben
- Fertig
Verbinden mit Amazon Fire TV (Stick): So geht es
Auch Amazon bietet eine eigene Möglichkeit, Videos und Bilder von einem Android-Smartphone oder Tablet auf den Fernseher zu übertragen. Wie schon beim Google Chromecast sind hier auch ein HDMI-Eingang am TV sowie teilweise ein HMDI-Kabel notwendig. Anstelle vom Google Assistant kommt beim Fire TV Amazons Alexa zum Einsatz.
- Netzteil mit Fire TV (Stick) verbinden
- Verbindung mit dem Fernseher per HDMI-Kabel
- Eingangskanal für den Fire TV (Stick) auswählen
- Fernbedienung einrichten und mitgelieferten Batterien einlegen
- Fernbedienung mit dem Fire TV (Stick) koppeln
- Eine Verbindung mit dem Internet herstellen
- Gerät registrieren
- Erste Schritte und Willkommensvideo
- Fertig
Apple-Geräte mit dem Fernseher verbinden
- Apple TV am Strom anschließen
- Mit dem TV verbinden
- Fernseher einschalten, um den Konfigurationsbildschirm anzeigen zu lassen
- Fernbedienung verbinden
- Spracheinstellungen wählen
- Mithilfe des iPhone, iPads oder anderen Geräts einrichten
- „Ein Home-Bildschirm“ auf allen Apple TVs einrichten
- Fertig
Weitere Lösung:
Ein Hdmi-Adapter, welchen ihr einfach an euer Smartphone anschließt um euer Handy mit dem Fernseher zu verbinden.
Feel-Fit-Digital am Pc/Laptop
Wenn du unsere Videos oder die App am Pc nutzen möchtest, nutze einfach folgenden Link.
https://feelfitgmbh.virtuagym.com/
Dort findest du unsere Feel-Fit Community, in welcher dir deine Trainingspläne zur Verfügung stehen, du deinen Fortschritt verfolgen kannnst und vieles mehr, unter anderem findest du hier auch den Zugang zu unserern Onlinekursen, sodass du sie dir problemlos am Pc/Laptop anschauen kannst. (Ggf HDMI-Kabel an TV)
Erklärungsvideos
Hier ein Video wie ihr an der Plankchallange und allen weiteren Challanges teilnehmen könnt
Und hier seht ihr wie die Ernährungsapp funktioniert
So könnt ihr Trainingspläne ändern
Aktivität hinzufügen
oder gezielt nach Übungen nach Muskelgruppen suchen
Das bringt der Aktivitätskalender
Live Kurse am PC sehen
Da sich der Link zu den jeweiligen Live- Kursen sich immer ändert- posten wir den Live Kurse um diese am Pc zu sehen (oder mit HDMI Kabel an TV zu verbinden) immer 5 min vor Kursbeginn in die Community.